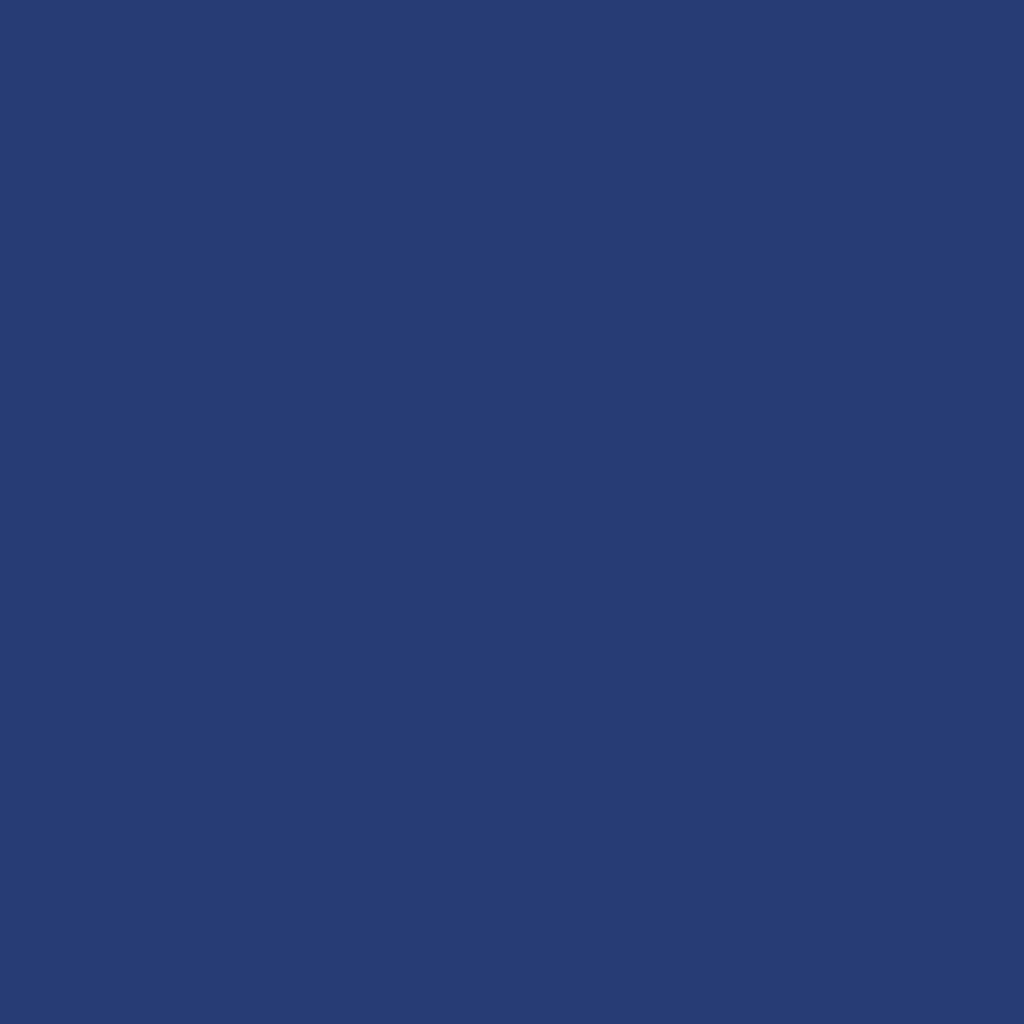Members & Contacts how-to
Designed to make managing an association’s or a club’s membership a breeze with features that give you complete control and a clear view.
- Configurable auto-generation of membership number.
- Generate subscription form for your organization’s web site.
- Members and contacts can be organized by groups, where individuals can be part of multiple groups.
- Members can additionally have a membership category.
- Generate and send Apple (iOS) Wallet membership cards that are auto updatable.
- Create and send newsletters.
- Create newsletter templates.
- Send email to individuals or groups of individuals.
- Keep track of sent emails.
- Audit trail records every operation performed by users.
You can import contacts in VCF format. This is an internet standard for contact cards that all modern address books and online services can export to.
Simply export the contacts from which ever source you use and then import the resulting file into members & contacts by clicking the import contacts button in the settings panel, which you can access via the administration page of the app.
In members & contacts, groups are an easy way to associate groups of contacts. Note that members (a contact that has a membership number) can be assigned a single category of membership, whereas groups can used to associate contacts together, whether they have a membership number or not. A contact can be part of multiple groups as well.
There are two ways to add a group:
- Go to the groups page and click on the + button.
Once added the group will be available to select in the contact’s groups dropdown when adding or editing. - When adding or editing a contact, simply type in the name of the new group in the corresponding field, it will be added when the contact is saved.
To turn a contact into a member, simply give the contact a membership number by clicking on the generate membership # button. This will then allow you to specify a membership expiration date and a membership category.
Giving a contact a membership number is as easy as clicking the generate membership # button when adding or editing a contact:
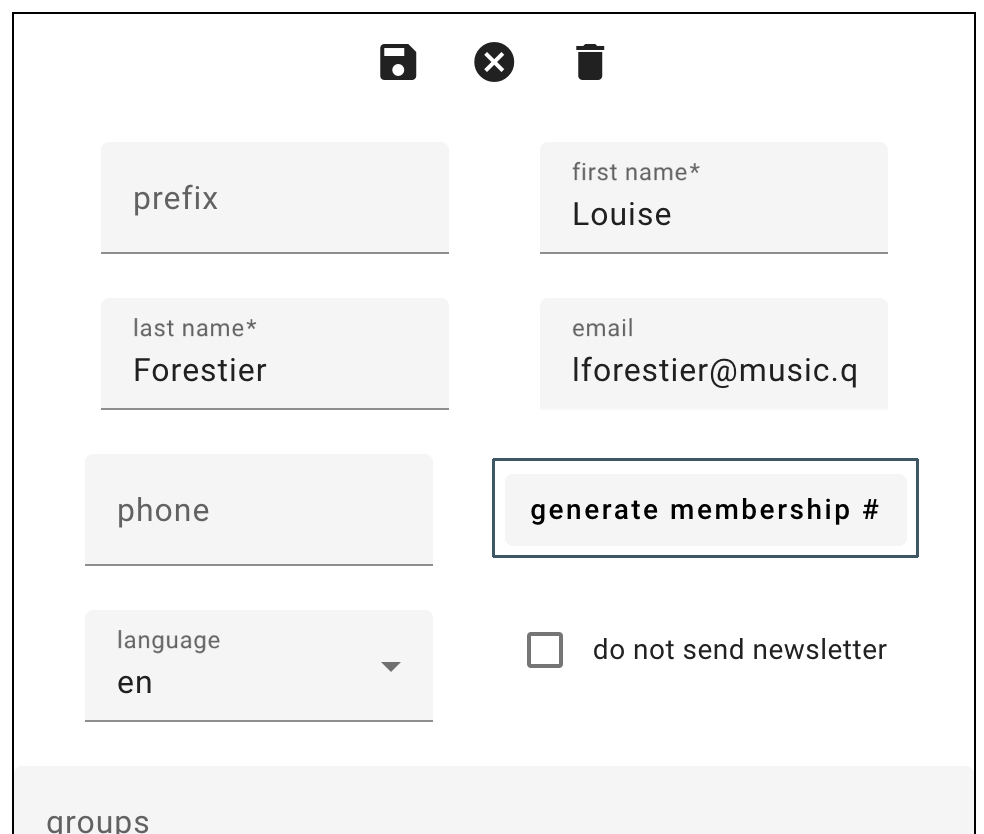
However, you can configure how members & contacts generates the number so you can specify a prefix and how wide the membership number will be:

By default the number generated will be 4 digits wide, padded with zeros: 0001. This allows for consistent membership number width. If this is not desirable for you then simply select the single digit width from the # format dropdown
The # prefix field can take text as well as special tags that will be rendered using the current date:
- {year} => yy (last two digits of current year)
- {y4} => yyyy (all four digits of current year)
- {month} => mm (the current month as two digits, 01 through 12)
The # format field lets you select the width of the generated number.
A preview of the number is displayed below these two fields.
Here are a few examples of prefixes and results for a 4 digit wide number:
| Prefix | Result |
|---|---|
| ‘blank’ | 0001 |
| {year}{month} | 23100001 |
| {year}{month}- | 2310-0001 |
| {y4}{month}- | 202310-0001 |
| ORG{y4}{month}- | ORG202310-0001 |
| ORG-{y4}{month} | ORG-2023100001 |
| ORG-{y4}-{month}- | ORG-2023-10-0001 |
If you choose a smaller width and your membership grows beyond the maximum number represented by that width, don’t worry, the full number will still be generated. For instance you chose a 3 digit wide number (001), if your membership grows past 999 members, members & contacts will generate the full number. e.g., ORG-2023-10-1000.

The tool section above the list of members & contacts offers 4 ways to filter your list: by searching for a term, i.e. a text search (default), searching for a term on contacts only (non members), by group, or by membership information.

Note that the groups and membership search options are only available if contacts are respectively part of a group and/or have a membership number. If there are no members only term search and groups are available.
Term search and contacts term search
When entering text, the filter searches through a number of fields:
- first name
- last name
- company
- notes
- expiry date
Note that when selecting the contacts search option, only contacts that are not members will be searched.
Groups
This lets you select the group of members & contacts you want to display.
Membership
This will only display and filter contacts that have a membership number.
This powerful filtering mode lets you combine status, preferred language, and one or more membership categories to reduce the list to the exact section you need.
members & contacts offers two ways for you to create and save an email template:
- Use the email templates page.
- Or save an email you are crafting as a template by clicking the save button next to the send button. The subject of the email is used as the name of the template for future selection.
Make sure you read Newsletter and Email Rules.
Every contact entry that has an email will have a send email button. Simply click this button to have a send email form similar to what your current email tool provides.
Note that members & contacts is not a mailbox, it will set the reply-to email header to your email address so that you receive responses in your own mailbox.
The reports section, which you can view by clicking the reports button on the start page or menu, can list all the emails and newsletters sent from the service.
Make sure you read Newsletter and Email Rules.
The send newsletter button appears in the contacts view toolbar and beside each group defined in the groups section. Clicking the button will use the current filtering or group to determine the list of people who will receive the newsletter and open the send email form pre-populated for sending to this list.
Make sure you read Newsletter and Email Rules.